기본적인 윈폼 스타일은 너무 밋밋하고 심심하지만
차마 직접 디자인할 엄두는 안 나기에
바로 검색해본 winForm design😉😉
다행이도 저 같은 디자인 무지랭이를 위해 visual studio에서
적용 가능한 Framework가 있었군요!!!!
테마도 흑백 두가지로 깔끔해 보입니다ㅎㅎ
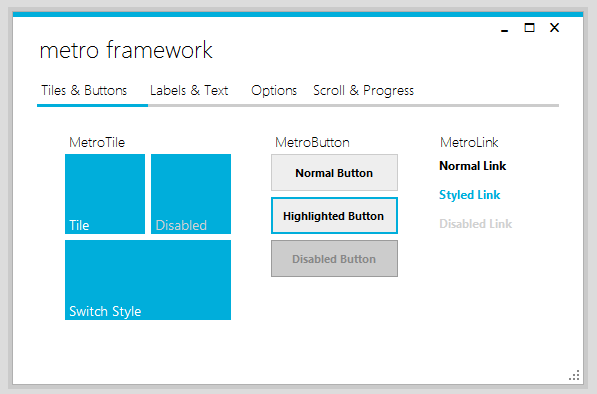
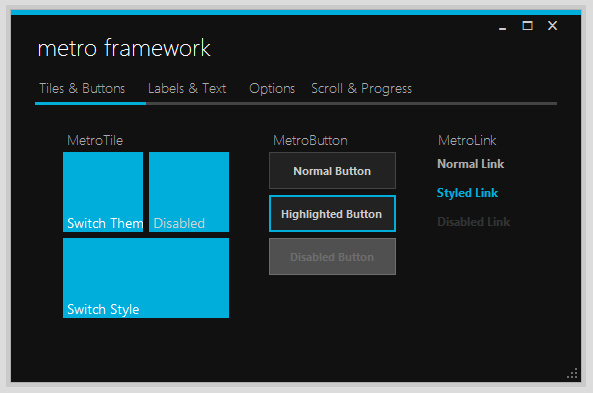
자세한 설명은 github에서 보실 수 있으니 참고해 주세요^^
저는 Visual Studio 2022 Community 버전을 사용했으니
설치가 필요하시다면 여기서 무료로 다운받으시면 됩니다.
Installation
1. 새 프로젝트 만들기
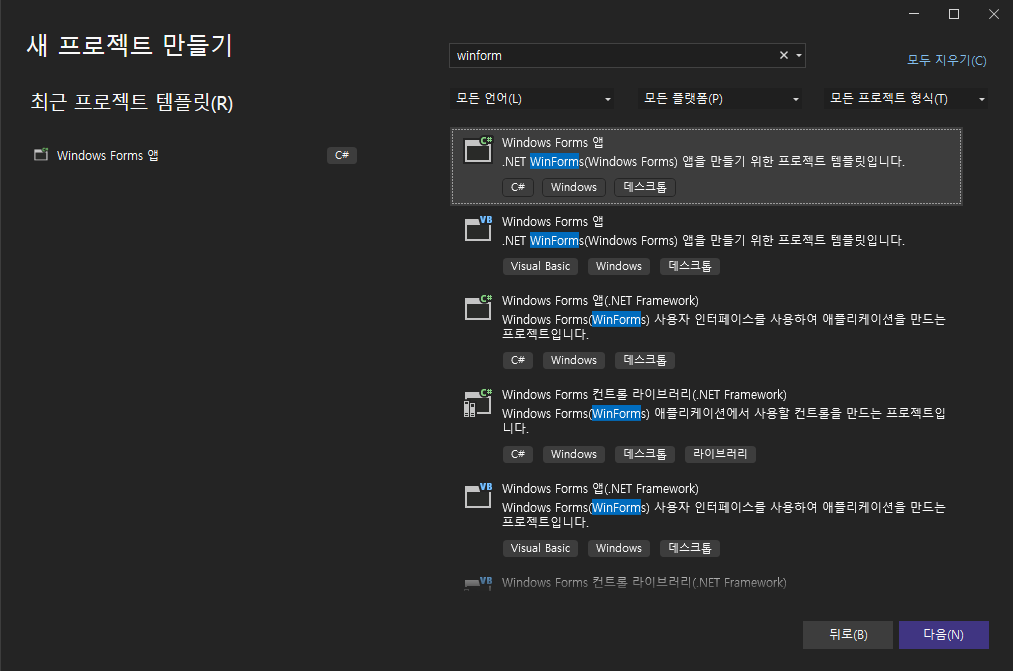
C# 기반 Windows Form을 만들어 봅니다.
2. NuGet을 이용해 MetroFramework 설치
릴리스 빌드 및 자동 업데이트를 제공하므로 NuGet을 사용하여
MetroFramework를 설치하는 것이 좋습니다.
설치 프로그램은 필요한 모든 종속성을 가져옵니다.
즉, 다른 패키지를 수동으로 설치할 필요가 없습니다.
Visual Studio의 솔루션 탐색기에서 프로젝트를 마우스 오른쪽 버튼으로 클릭하고
"NuGet 패키지 관리..." > "MetroFramework" 검색 > "MetroFramework 설치 프로그램" 설치
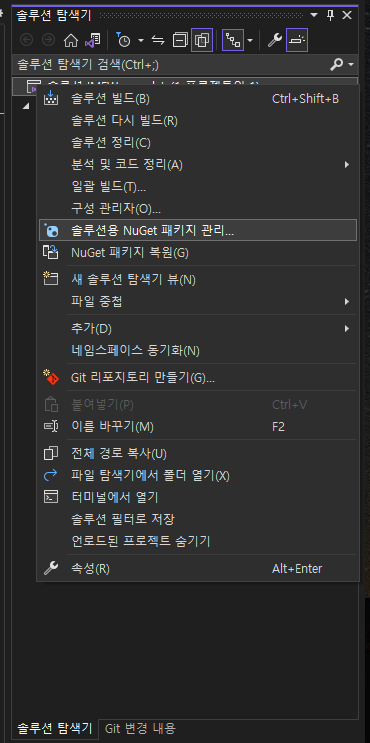

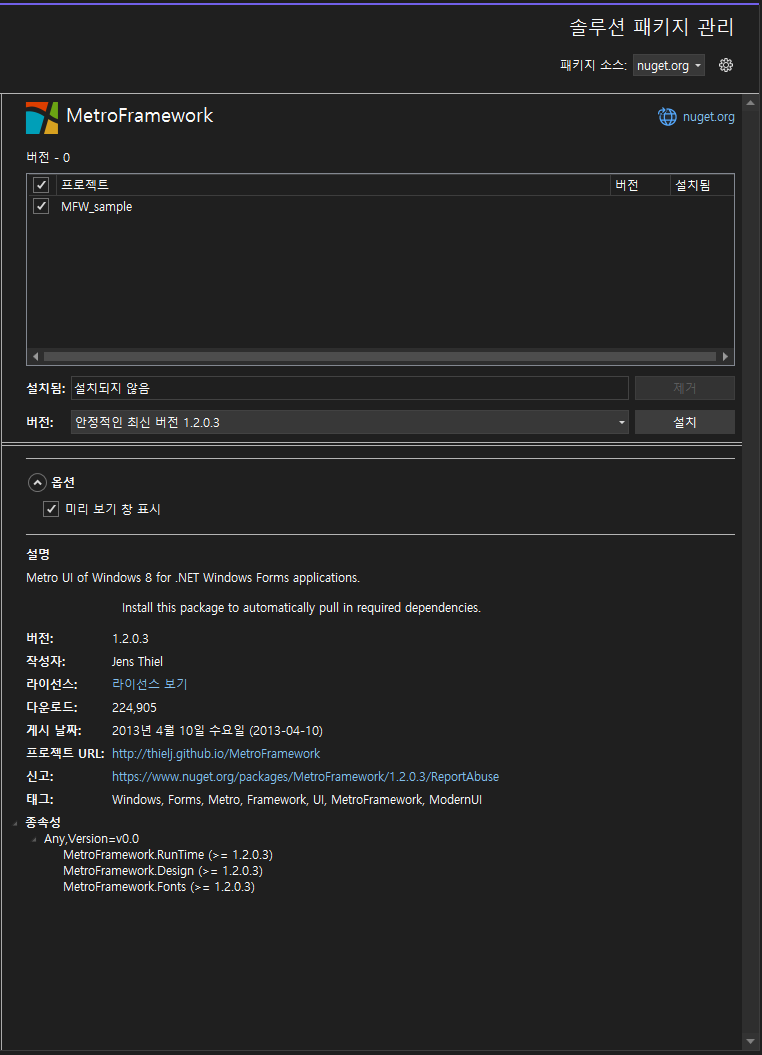
설치를 누르고 나면 팝업창이 두번 뜨는데 모두 오케이하면 완료🤗🤗
또는, NuGet 셸을 사용하여 패키지를 설치하려면 아래 코드를 입력하면 됩니다.
Install-Package MetroFramework
Getting Started
디자이너를 사용하려면 MetroFramework.dll과 MetroFramework.Design.dll을 모두 참조해야 합니다.
재배포할 필요가 없기 때문에 Design dll의 속성을 "Copy local: false" 로 변경하는 것이 좋습니다.
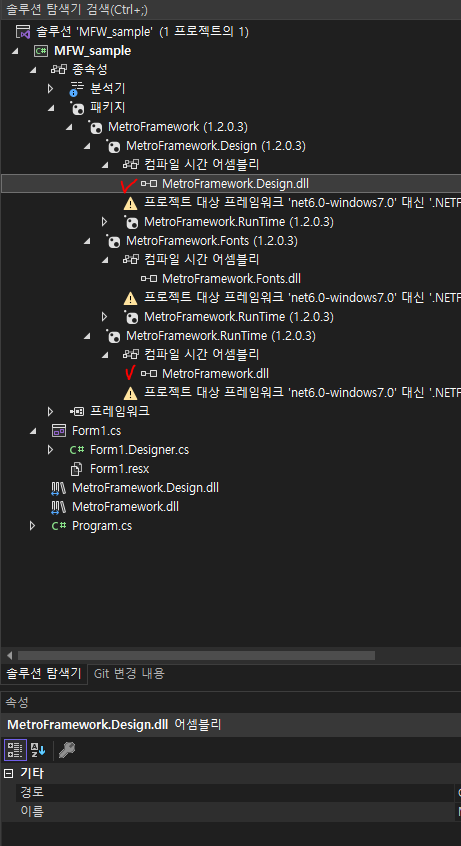
패키지에서 MetroFramework, MetroFramework.RunTime을 눌러보시면
MetroFramework.dll과 MetroFramework.Design.dll을 확인하실 수 있고,
각각의 dll을 클릭하면 그 경로를 확인할 수 있습니다.
1. 프로젝트에 dll 추가하기
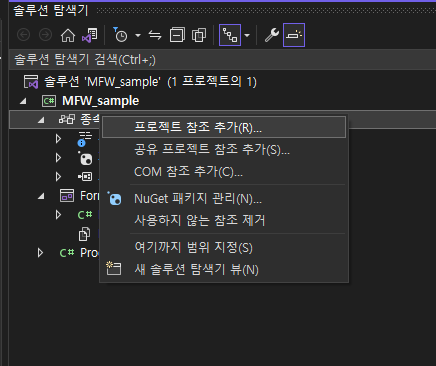
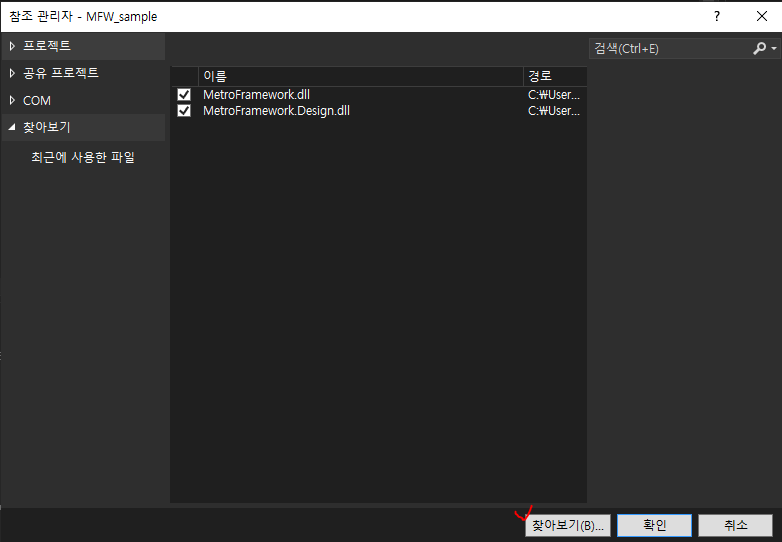
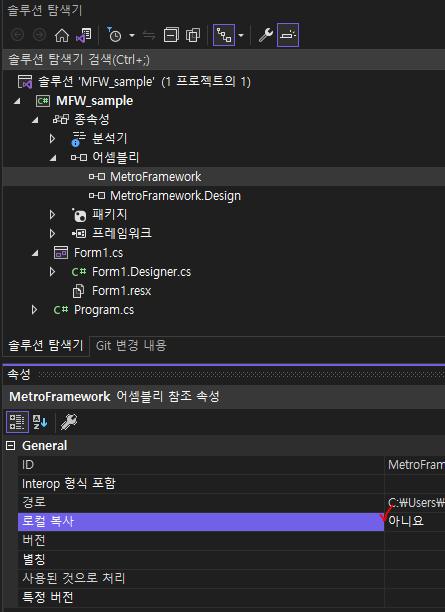
2. 새로 WinForm 추가하여 MetroFramework 적용
처음 만들어진 Windows Form에 이 Framework를 적용하는 것보다
권장되는 절차는 프로젝트에 새 "Windows Form"을 추가하는 것입니다.
그런 다음 F7 키를 눌러 코드 보기로 전환하고 기본 클래스를
"Form"에서 "MetroFramework.Forms.Form"으로 변경합니다.
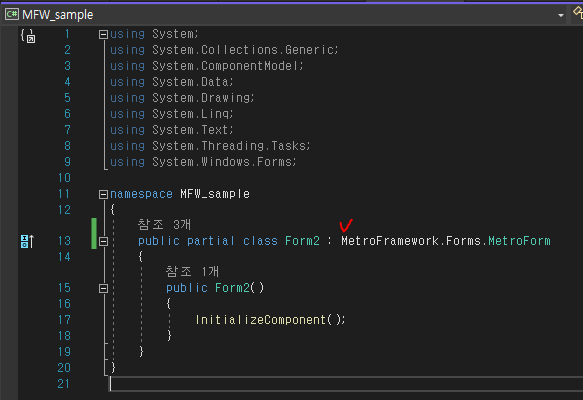
저는 자동 완성으로 코딩해보니 MetroForm으로 끝나더라구요..?!
디자인 보기로 다시 전환하면 평소와 같이 도구 상자에서
MetroFramework 컨트롤을 더 추가할 수 있습니다.
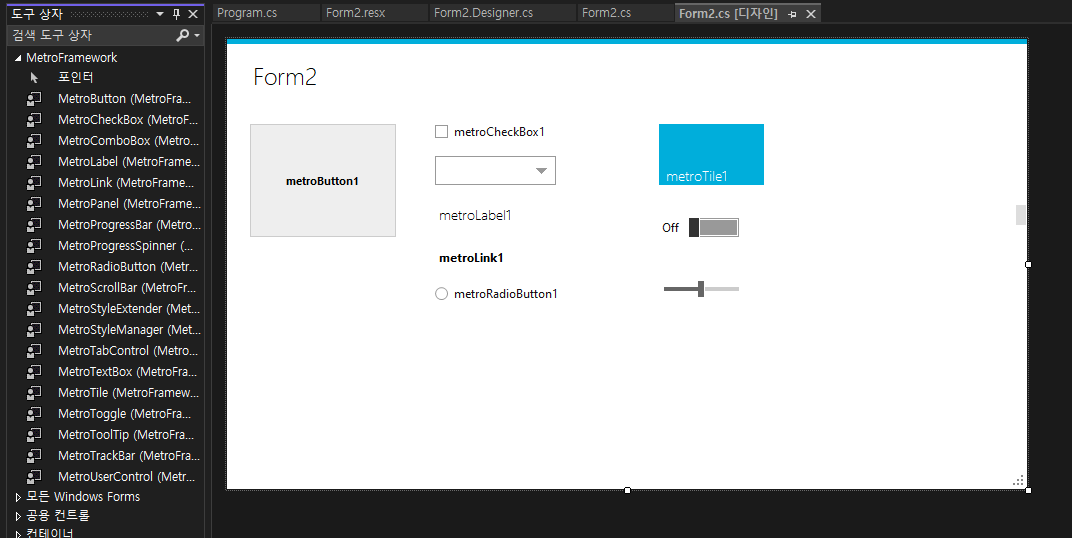
이렇게 설치 완료!!
Theme 변경
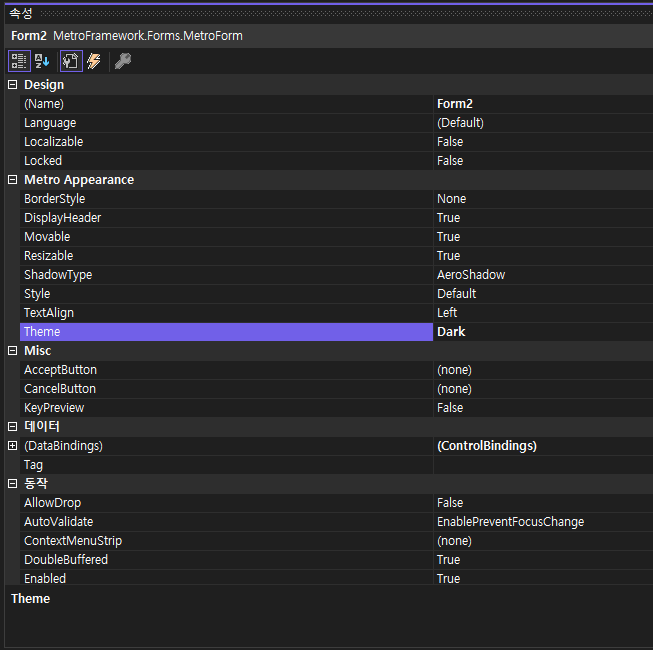
Theme은 속성에서 변경이 가능하고
Default 값으로 Light가 적용되어 있습니다.
쉽게 변경 가능😉😉